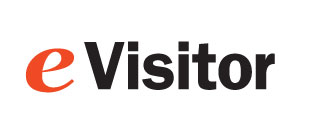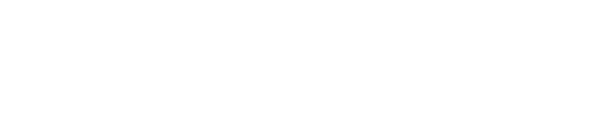eVisitor
DESKTOP
Installation Guide
NOTE: This Installation Guide is intended for use by THRESHOLD tech support. However, many of our customers successfully install eVisitor themselves by using this guide.
Requirements:
- Supported version of MS Windows (Currently Windows 10 and 11). Windows XP is not supported. Windows 7 support from Microsoft ended Jan 15, 2020.
- High speed Internet connection. 1MB or better up and down recommended.
- Administrative rights on your computer. Get help from your IT department if necessary.
- Account and password (or use our free demo account). Our helpful Technical Support will
create your eVisitor account. - Network access to our servers. Technical Specs.
- Label printer and labels.
- Optional equipment as desired.
Prepare:
- Tech support personnel will remote into your computer to assist with the installation.
- Restart your computer to be sure all documents are saved and all applications are closed.
- Bring up www.FastSupport.com.
- Follow the prompts to start it up.
- Enter your name and the 9 digit number you get from Tech support.
- You may need to disable your virus protection. This has not been necessary very often.
- You can try the new eVisitor setup script or (eVisitor Setup Wizard).
Setup:
1. Install a Printer driver
Note: be sure the label printer is NOT selected as the windows default printer or you will get print jobs sent to it that will clog it up.
- Zebra ZD410
- Seiko SLP720
- Epson C3500/C4000
- Other printers
2. Install a Driver's License Reader
- Turbo Driver's License Reader (Honeywell)
- Photo Driver's License Reader (Gemalto/Thales)
- Acu Photo Driver's License Reader (Acupixel)
- Old Photo Driver's License Reader (Acuant ScanShell 800DX / 800DXN - discontinued)
3. Install the Camera
- NOTE: DON'T load the software from the CD that came with the camera: It has unnecessary software
- Unpack and setup the camera (more info)
- Plug it into a USB port, and let windows install the driver.
- If the webcam driver did not download, get it from here. Select Downloads, Download Software
4. Install eVisitor software
- Goto the eVisitorPass login page
- Click green Login button
- Logon with your Account and Password
6. Training
- Watch the Demo video or
- See the Users Guide.
- or call us at the number above to schedule a training session
---------------------------------------------------------------------------------------------------------------------------------------------------
Older equipment:
Install the Basic Driver's License Reader
- Plug it into a USB port and let windows install the driver.
- Use these barcodes Configure the reader
Install the Sign-out Scanner
- Plug it into a USB port and let windows install the driver
- Use these barcodes to Reset to factory defaults
Install the barcode font
- Download barcode font
- Select Open
- Click Install
- Close font window
Install for multiple Windows logons on the same computer
- eVisitor can support multiple windows users (profiles or logons) on the same computer
- eVisitor installs seperately to each user profile.
- Windows printers are also installed separately for each user profile.
- Set eVisitor
- You can have users goto https://www.thresholdsecurity.com | Visitor Software | eVisitor login. Then click the green login button.
- Or you can create a shortcut to https://support.evisitorpass.com/Login.html name it "eVisitor Login" and move it to the "public desktop".
- Or create a shortcut to: https://support.evisitorpass.com/Software/VMSClient.application name it "eVisitor Login" and move it to the "public desktop".
- BETA VER: Create a shortcut to: https://support.evisitorpass.com/Software/beta/VMSClient.application name it "eVisitor Login" and move it to the "public desktop".
- Set Printers
- For printers, make any adjustments to the "Printer Properties | Advanced | Printing Defaults." New users will inherit these defaults. You may need admin rights for this.
Technical Support
860-677-8586 x388
Mon-Fri 9:00-5:00 ET
Other times, please leave a message.
eMail: Support@ThresholdSecurity.com
Copyright 2020 Data Management, Inc. All rights reserved.
1.800.243.1969