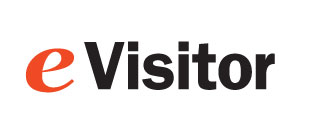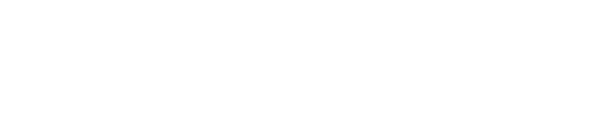Full Reset of Zebra if needed
Note:
This assumes that your Zebra ZD410 can work properly but needs to be fully reset, calibrated and tested. This is all done without needing a computer. Just the printer, power cord, and labels.
If you cannot get the configuration page to print, there is no point trying to get eVisitorPass to print.
The printer manual is available here: https://www.zebra.com/content/dam/zebra_new_ia/en-us/manuals/printers/desktop/zd410d/zd410d-ug-en.pdf
Physical settings
1. Clean printer (Page 109)
2. Load Media (Page 30)
3. Set Movable Sensor (Page 33 )
• Slide the Yellow sensor one notch to the right so it lines up underneath the center-most-hole in the labels
Electronic settings
4. Factory Defaults (Page 99)
• Turn OFF the printer
• Press and hold PAUSE + FEED while turning ON the printer until the Status indicator is the only indicator lit
• The printer configuration is reset to the factory default values. No labels print at the end of this action
5. Calibration (Page 37)
• With printer ON
• Press and hold PAUSE + CANCEL buttons for 4 seconds
• Let it move the labels forward and back till it thinks it found the spaces between the labels
• If it did not stop between the labels, go back to step “5”
• If it DID stop between labels, press the FEED button and see if it can properly feed one label. If not, go back to step “5”
6. Print a Configuration page (Page 38)
• With the printer ON
• Press and hold the FEED + CANCEL buttons for 4 seconds.
Settings for 4" non adhesive badges:
Set eVP template to "not tab expiring" (DMI tech support will do this)
Printing Preferences, Tools, Load Factory Defaults
Printer Properties, Advanced, Printing Defaults
Options:
Rotate 180 (Will not be needed after version 1.5.0.0)
Width = 2
Height = 4.2
Advanced:
Thermal Direct
Mark Sensing
Tear Off = 0.2 (adjust as needed)
Apply
Calibrate
Advanced - Other:
No backfeed
Power cycle printer
Print test page (windows)
Test with eVisitor
eVisitor - Zebra printer settings
Zebra ZD410 settings
1) Install labels into printer
- Unpack printer and plug into power.
- Load labels into printer. They go face up.
- Roll yellow wheel in bottom of label compartment to lock the brackets wide.
- Check sensor: Move one notch to right ~1/8 inch so sensor lines up with through-hole (2022 Beta labels: leave this at default location).
- Close lid.
2) Calibrate printer
- Press power on button and wait for it to turn green.
- With printer turned on, press both Pause and X until calibration starts (about 4 seconds). Let it finish.
- Press feed (center button) to feed a label. If it does not feed a single label, recalibrate.
- When calibration is done, press Pause to unpause the printer if needed.
- Note: If you cannot reliably feed a single label, eVisitor will probably not be able to print.
3) Configure Windows
- Plug in USB cable. Driver usually loads automatically, give it some time.
- If it doesn't load, get driver. (Ver 5.x) (Ver 8.x).
- Manage, Preferences, Maintenance, Reset to set the driver to factory defaults .
- Page Setup, Height: 4.75 for Tab-expiring (4" for Full or Non-expiring, 5.5" for Tandem).
- Media Type: Leave on Labels with Gaps, or set to Lables with notches if needed. (2022 Beta labels: labels with black marks).
- Print test page.
- Note: If you cannot reliably print several test pages, eVisitor will probably not be able to print.
4) Configure eVisitor
- Log into eVisitor
- Settings, Devices: "Reset Printer settings to default".
- Be sure your eVisitor template is for the correct size label. Typically 4". Be sure your template type is correct. Tab is type 1
- Test by printing a label from eVisitor.
If you are NOT using eVisitor, try:
- Setting label Height
- Set to landscape
Note on MS Windows idiosyncracies:
Setting the Printing Preferences will set the printer properly for the current windows user only (Windows logon)
Setting the Printer Properties / Preferences will set the printer for other new windows users (other Windows logons)
Troubleshooting:
- Calibration: Press buttons 1 and 3. Zebra how-to video
- Factory defaults: Press and hold PAUSE + FEED while turning ON the printer until the Status indicator is the only indicator lit
- If you are getting multiple labels when you print, try these steps:
- Ensure the sensor is in alignment with the left hand hole
- Ensure the yellow roll brackets are not too tight squeezing the roll
- Clean the paper path so the labels feed smoothly
- Recalibrate the printer by pressing PAUSE and X for about 4 seconds.
- You can try slowing the printer down to reduce initial slippage.
- Ask to try our new black-bar labels.
.
.
.
Zebra Bluetooth wireless on Windows 10
NOTE:
- This only works on Zebra printers with Bluetooth and wireless.
- Bluetooth can have some delays in printing.
- Bluetooth transmits a maximum of 30 feet.
- Set computer's bluetooth adapter to not sleep
- Device Manager
- Bluetooth
- Find the controller, r-click Properties
- Power Management: don't allow computer to turn off
1) Configure the printer's Bluetooth
- Connect a USB from computer to printer
- Turn on printer
- Use Zebra Setup Utilities
- Select your printer in the printers list
- Configure Printer Connectivity
- Bluetooth
- Friendly Name: eVP-BT (or whatever you want)
- Paring Method: Just works
- Finish, send to printer. Printer should flash then restart
2) Connect a COM port via Bluetooth
- Settings, Devices, Bluetooth, Add Bluetooth, Bluetooth
- Select "eVP-BT"
- Goto "more Bluetooth options", COM ports, and remember the COM port for the Outgoing direction. (Say COM4:). Cancel
3) Install the windows printer to the COM port
- Settings, Devices, Printers, Add a printer, Printer not listed
- Add a local printer with manual
- Select the correct COM port (Say COM4:)
- Select Zebra, ZD410, 300DPI, ZPL
- Name it" ZD410-BT
- No sharing
- Print test page
Copyright 2020 Data Management, Inc. All rights reserved.
1.800.243.1969