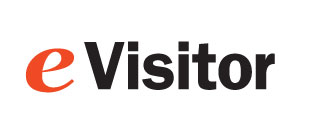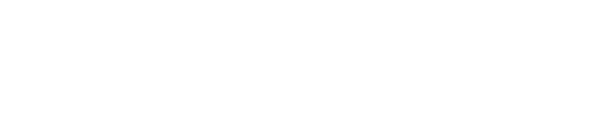Epson TM-C3500 Printer Settings
Note: As of 2021-03-18 these settings are confirmed to work with Epson's latest firmware "WAM31400" and latest driver "2.5.0.0".
1) Install labels into printer (feed a badge)
- Unpack printer and plug into power.
- Load labels into the printer. They go face up.
- Press feed on printer to feed a single label. Press cut.
- Note: if you cannot reliably feed a single label, eVisitor will probably not be able to print.
2) Configure Windows (print a windows test page)
- Plug the USB cord into the computer and load the driver. With Windows 10, the driver usually installs automatically. If not, get it here: (click here). As of Oct 2022 the latest was 2.6.0.1
- Make a Media Definition available for all users
- Settings | Devices | Printers.. | select your printer | Manage.
- Then Printer properties | Advanced | Printing Defaults
- Click Media Definition | New
- Give it a name. Threshold Expiring Badge (The name does not actually matter)
- 2 x 4 in Expiring Visitor Badge (Width=2.25, Length = 4) OR
- 2 x 3 inch Expiring Visitor Badge (Width=1.875, Length=2.75)
- Media Form: "Die-cut...gap"
- Media Coating Type: Plain
- Print Quality: Speed
- Close all windows.
- Click Advanced and dial-back the ink levels as in the picture
- Select the Media Definition you created above.
- Configure printer with "Printer Settings Utility"
- Printer Preferences | Printer Utilities | Printer Setup Utility
- If you cannot press FEED and have one label come out then set the gap sensor: Printer Setting Utility | Printer Adjustment | Sensor Adjustment | click on "Label Gap Detection Sensor / Start Adjustment".
- If you get a "Media Size Error": Printer Settings Utility | Advanced Settings | Notification Settings | "Notification setting at a media size error = No Error Notification".
- Print a windows test page.
- Note: If you can't reliably print a Windows test page, eVisitor will probably not be able to print.
3) Configure eVisitor (print a badge)
- Login to eVisitor.
- Goto settings, devices, label printer and point to the "Epson...".
- Be sure "pre processing" is OFF.
- Test by printing several badges.
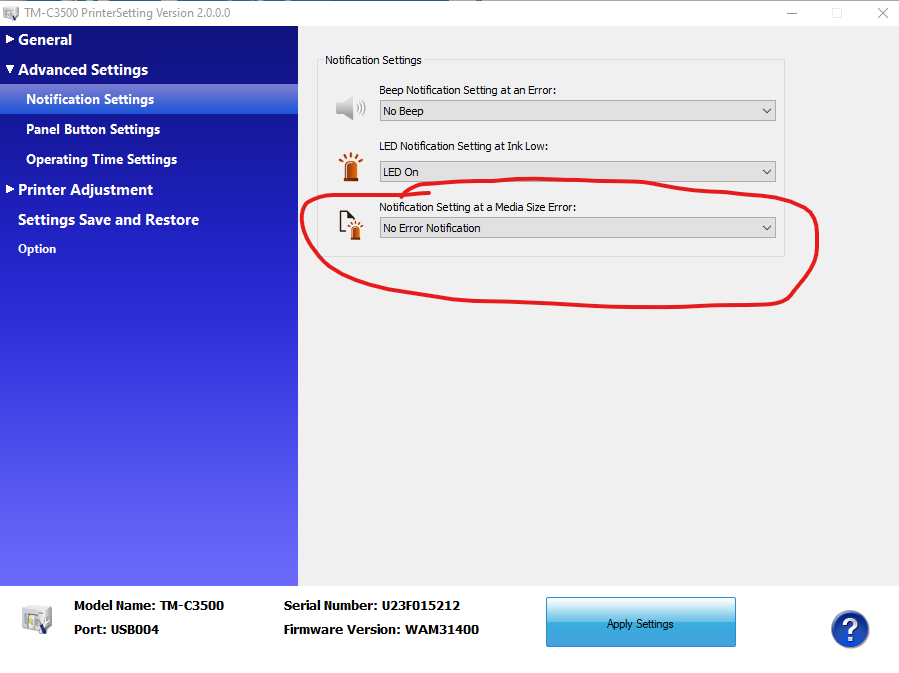
Resources
C3500 quick setup guide
C3500 users guide
C3500 Windows Driver
Epson ColorWorks support: 562-276-1314 option 3
Copyright 2020 Data Management, Inc. All rights reserved.
1.800.243.1969