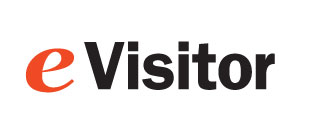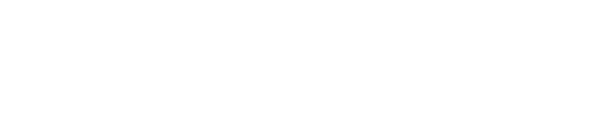iD PRT SP-310 printer
1. Install labels into printer
- Unpack printer and plug into power.
- Load labels into the printer. They go face up.
- Press power for 4 seconds to turn on.
- Press "feed" button on printer for 2 seconds to feed a single label.
- Note: if you cannot reliably feed a single label, eVisitor will probably not be able to print.
2. Configure Windows
- Plug the USB cord into the computer.
- Install the driver.
- Printing Preferences, Page, Offset, Vertical: 3mm
- In the Printing Preferences, Halftone: Error Diffusion
- Click OK
- Set Preferences, Advanced, Media Type: Lables with Marks (may not be necessary)
- For Tandem badges:
- Move the sensor alined with one of the holes.
- Set Preferences, Advanced, Media Type: Lables with Marks
- Print a test page from the windows driver. It will not look perfect.
- Note: If you can't reliably print a Windows test page, eVisitor will probably not be able to print.
3. Configure eVisitor
- Login to eVisitor.
- Goto settings, devices, printer settings: "Reset Printer Settings to Default"
- You may need to select the SP310 as your label printer.
- Test by printing several badges.
If you are NOT using eVisitor, you may need to set:
- Paper size
- Rotate
Copyright 2020 Data Management, Inc. All rights reserved.
1.800.243.1969