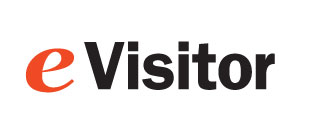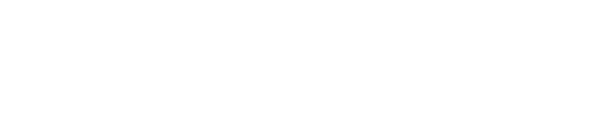eVisitor Troubleshooting Guide
Target audience: THRESHOLD SUPPORT
eVisitor is a well-behaved Windows application. It requires a few Microsoft librarys which get installed during the INSTALL process. It usually only takes 10 minutes to install.
These are the most common resolutions toproblems installing and logging onto eVisitor.
eVisitor Account:
- Confirm the eVisitor Account works from your machine If eVisitor does not work from your machine, it will not work for the customer.
- Login as customer
- Check someone in
- print a badge
- check settings
- check template and categories
- ...
Customer's computer running eVisitor:
- Check for pending windows updates
- Be sure you do not have any pending Windows updates. This can prevent eVisitor from installing or running properly.
- Login to latest version or eVisitor
- go to www.ThresholdSecurity.com | Visitor Software | eVisitor Login and click on the green login button.
- Allow the app to download and run.
- Click Install if that button sjhows (From this link, it installs the eVisitor app, not all the prerequisites).
- If the status at the bottom of the logon screen says "Hello VMS" then you are successfully logging in.
- If it fails, check your username and password.
- Occationally you may need to uninstall an older version. Do this with Settings/Apps/unstall eVisitor Desktop
- Confirm access to our servers
- For more details, see the Technical Specs page
- Be sure you can access the following web sites:
- https://www.google.com
- https://www.thresholdsecurity.com
- https://support.evisitorpass.com/software/VMSClient.application
- https://vmsservices.visitorpasssolutions.com/service1.svc
- The results of this will look a bit strange, but it should have text at the top saying "You have created a service"
- Check customer's virus scanner. Turn off for testing if needed.
- Try a different computer if needed.
Printers:
- Confirm printer can feed a single label. If it cannot, eVisitor will not be able to print. Try:
- Check labels
- Check label path
- Reset, reboot printer
- Update firmware, contact vendor, replace printer.
- Confirm you can print a Windows test page. If you cannot, eVisitor will not be able to print. Try:
- Empty the print queue
- Reboot printer (and maytbe windows)
- Restart the spooler or reboot the computer
- Check for pending windows updates
- Delete unneeded printers
- Check usb cable and port
- Reload drivers
- Update firmware, contact vendor, replace printer
- Check that eVisitor printer is set to Auto.
- Check that the template matches the label size
- Confirm it works from your computer (to elimanate account configuration issues)
- Force to a particular printer if necessary
Camera:
Turbo DL reader:
Copyright 2020 Data Management, Inc. All rights reserved.
1.800.243.1969