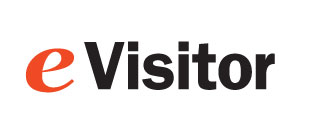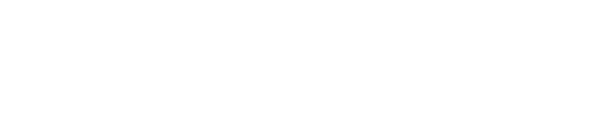eVisitor KIOSK Installation Guide
Note: For best results, be sure you have a clean install of windows and a reliable internet connection. These are the top two causes of problems with eVisitor Kiosk. If you are having troubles with Kiosk running for several days in a row, reset Windows to factory defaults and be sure your internet connection is not timing out.
1) MS Surface Pro settings (Windows 10):
- Set "Screen resolution" to defaults
- Settings, System:
- Size of Text: 200% (recommended)
- Resolution 1824 x 2736 (recommended)
- Set "power" to always on
- Settings, System, Power: ...
- Set bluetooth adapter to stay on (see zebra instructions for details)
- Turn "tablet mode" off
- Click lower right-hand corner (notifications). Turn OFF tablet mode.
- Settings, System, Tablet mode, Use desktop mode
- Turn "MS on-screen keyboard" on
- R-click on the taskbar
- Select "show touch keyboard button"
- Turn off People and Windows ink and Cortana
- Set "MS on-screen keyboard" to not automatically pop-up
- Settings, devices, typing, Touch Keyboard: Show the touch… OFF
MS Surface Pro settings (Windows 11 - beta):
- Set "Screen resolution" to defaults
- Settings > System > Display:
- Scale: 200% (recommended)
- Resolution 1824 x 2736 (recommended)
- Turn Notifications off
- Settings > System > Notifications:
- Notifications = OFF
- Do Not Disturb = ON
- Set "power" to always on
- Settings > System > Power & Battery > Power > Screen & Sleep
- When plugged in, turn my screen off = NEVER
- When plugged in, put my device to sleep = NEVER
- Turn Bluetooth off unless you are using a wireless printer.
- Settings > Bluetooth & Devices
- Bluetooth = OFF
- Set Bluetooth adapter to stay on if using a wireless printer (see zebra instructions for details)
- Set Zebra printer label length.
- Be sure your Zebra printer is plugged in and the driver loaded.
- Settings > Bluetooth & Devices > Printers & Scanners > ZD410 > Printing Preferences
- For 4" Tab Expiring Badges, Width = 1.875, Height = 4.75
- Set USB ports to always on (probably not needed since screen is always on)
- Settings > Bluetooth & Devices > USB
- USB Power Saver = OFF
- Set Touch off
- Settings > Bluetooth & Devices > Touch
- Three and four finger touch gestures = OFF
- Turn off most startup apps:
- Settings > Apps > Startup
- Turn off most of these
- Clean up taskbar:
- Settings > Personalization > Taskbar
- Search = HIDE
- Taskview = OFF
- Widgets = OFF
- Chat = OFF
- Pen = OFF
- OneDrive = OFF
- Show Badges = OFF
- Show Flashing = OFF
- Share any windows… = OFF
- … Show Desktop = OFF
- and others you don't want
- Install the barcode font (for std version as of Sept 2023)
The next two require admin rights
- Turn "edge swipe" off
- Search, “edit group policy”
- Local computer policy > Computer Configuration > Administrative templates > Windows components > Edge UI
- Allow Edge swipe: Disable
- Set "AutoLogon" to on (optional) (details)
- regedit to HKEY_LOCAL_MACHINE\SOFTWARE\Microsoft\Windows NT\CurrentVersion\Winlogon
- Set AutoAdminLogon to 1
- RESTART
Standard Kiosk Configuration
- Settings: Touch upper right hand corner, click gear, enter password
- Initial Screen:
- Show Welcome Screen
- Turn off Keyboard and Sign-out
- Devices:
- Select your ID reader type
- Rotate Camera: 270
- Label Printer: ZD410, or whatever printer you are using.
- Any other settings you want to adjust
3) AutoStart Kiosk
- Open the startup folder: Windows-R, Shell:Startup, OK
- Copy the eVisitor Kiosk desktop icon into the startup folder.
- or regedit to HKEY_CURRENT_USER\Software\Microsoft\Windows\CurrentVersion\Run
- Edit, new, string value:
- name=kiosk
- Data="c:\users\<username>\Desktop\eVisitor Kiosk.appref-ms"
4) Wireless Zebra
5) Turbo Photo DL reader
Copyright 2020 Data Management, Inc. All rights reserved.
1.800.243.1969